WhatsApp Messenger is a cross-platform mobile messaging app which
allows you to exchange messages without having to pay for SMS. WhatsApp
Messenger is available for iPhone, BlackBerry, Android, Windows Phone
and Nokia and yes, those phones can all message each other! Because
WhatsApp Messenger uses the same internet data plan that you use for
email and web browsing, there is no cost to message and stay in touch
with your friends.
In addition to basic messaging WhatsApp users can create
groups, send each other unlimited images, video and audio media
messages.
The Good news for those who are not priviledged to use WhatsApp on their phone due to one reason or the other, ca now do so on their computers.
STEP 1: First you have to download an
android program on your personal computer.
This has to be done before you download the
Whatsapp application.
We need this program to make use of
Whatsapp, because this program acts like it is your mobile phone.
The program is an
android emulator.
I use a
free application called
Bluestacks. You can download This application here:
http://bluestacks.com/
It is very user friendly and it is also available for MAC users. Also can you synchronize this program
with your
android apps on your phone when you like that!!
You can also use Youwave, which can be downloaded here
http://youwave.com/download.html
In this tutorial however, we'll be covering
Bluestacks.
STEP 2: After you start Bluestacks and it is loaded , simply go to the search line and type in
Whatsapp and download it.
It will appear among the other apps which are preinstalled.
STEP 3: After the
Whatsapp application is installed and you run it, it will ask for your personal details.
You have to fill it in and keep your phone in the near area. The number you fill in has to be correct.
You can even use your home phone instead of a mobile phone.
First you will get a text message from
Whatsapp with a 3 digit number.
The install screen of
Whatsapp will ask you to click on “call me”.
When you click on “call me”, an automatic call is made to your phone number.
A voice will tell you the same 3 digit number as the number they send you by text message. Fill in this number.
Last step is to fill in your name or nickname. Verification is complete and you are ready to use
Whatsapp.
Add Contacts:
To use
whatsapp go back to your home screen of
youwave or bluestack.
For
Bluestack users
Just open your whatsapp application and click on the black menu button on the bottom left.
When you click on it you see
contacts in the list. Click on it and add contacts.
After adding contacts, you can just click on your contacts to chat with them via whatsapp.
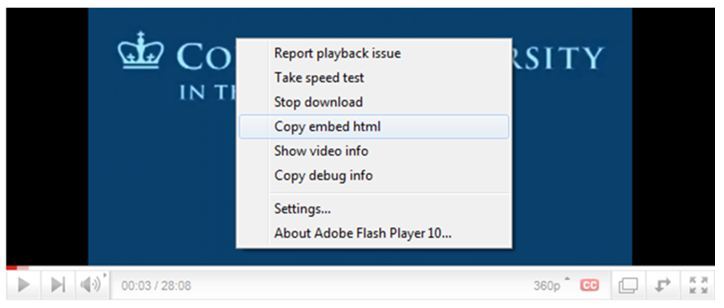
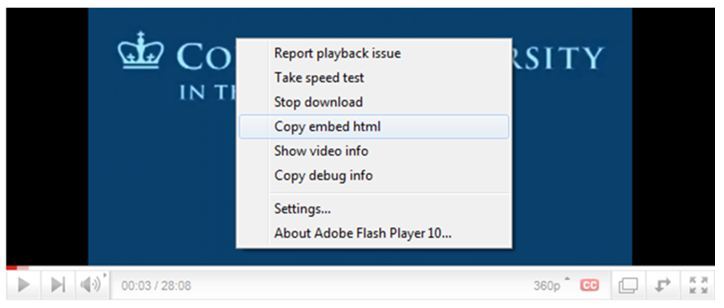
 Hey, my name is Ace. A blogger, web developer, gamer and Microsoft lover. Student of Unilorin and NACOSS Unilorin 2013 Programmer of the year.
Hey, my name is Ace. A blogger, web developer, gamer and Microsoft lover. Student of Unilorin and NACOSS Unilorin 2013 Programmer of the year.
















