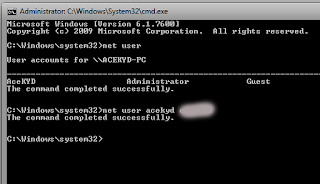As a beginner web designer or developer, you discover the need to add a favicon to your webpage or website, but you are facing difficulty in doing so. Well, here's the trick. But first, what exactly is a favicon? A favicon is a small image or icon in .ico that is shown on the title bar beside the Title of a webpage or website. The favicon serves as a sort of identity for websites and webpages. To get a favicon,
you'll need to create an icon using any graphics software. To find out how to create an icon with photoshop, click here.
Enough of the story, lets find out how to implement this.
To add a favicon to a static or simple html web page, go to where the <head> tag is and add after it,
<link rel="shortcut icon" href="link to favicon"/>But you might also be faced with difficulty if your webpages are quite a number. Lets say you are building a big website, you won't want to add this code manually to every page, rather, you'll make use of the template file of your site. A template is mostly
written in .php format for websites and it contains files and codes that are required on every page of the website. As this is mostly written in php, this is how to add favicon to a php document or page:
Add this code before the main contents of your php file
echo '<link rel="shortcut icon" href="your favicon location"/>';Thats all, and you've got yourself your favicon. Don't forget to share
 Hey, my name is Ace. A blogger, web developer, gamer and Microsoft lover. Student of Unilorin and NACOSS Unilorin 2013 Programmer of the year.
Hey, my name is Ace. A blogger, web developer, gamer and Microsoft lover. Student of Unilorin and NACOSS Unilorin 2013 Programmer of the year.