 When we boot into Windows, there are certain applications that are started immediately, these applications are called Startup programs. We also see many programs offer the option to start up with Windows, during the installation process. Some programs automatically attach themselves to startup upon installation while others do not.
When we boot into Windows, there are certain applications that are started immediately, these applications are called Startup programs. We also see many programs offer the option to start up with Windows, during the installation process. Some programs automatically attach themselves to startup upon installation while others do not.There is a simple way to add any installed programs to the start up list so that you do not have to manually start it after Windows boots. In Windows 7, we have a “Startup” folder, where links or shortcuts for programs which start at Windows boot up are placed. Using this folder we can start any program we need.
Before you get started, locate the program that you need to start when you boot up your machine.
For example. If we would like Wamp Server to start up automatically,
STEP 1: We locate Wamp Server in the Start Menu and right-click and click on copy.

STEP 2: Now we locate the Startup folder. It is located in the Start Menu. Click on Start button >> All Programs and find Startup.
STEP 3: Now right-click on the Startup folder and click on “Open”.
If you use multiple profiles on you Windows PC and want the program to start with every profile, click on “Open all users”.
As you can see, I already have a Facebook Messenger in the Startup folder on my computer.
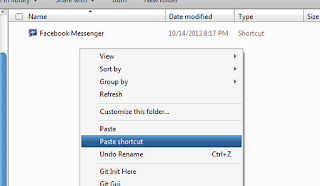 When the folder opens you would see the shortcuts for other programs which start when Windows boots up.
When the folder opens you would see the shortcuts for other programs which start when Windows boots up.Right Click anywhere inside the folder and click on “Paste Shortcut”. Now you would see your desired shortcut in the startup folder.
Alternatively, you can also create a shortcut for any program on the desktop and then paste it in the Startup folder. Make Sure you don’t paste the entire program, just paste the shortcut.
The next time when you restart Windows 7, the file or folder or program which you added will start automatically while booting.
Tip: Too many startup programs can slow down computer boot time, so choose the programs to include wisely. A good practice is to select programs which you really need every time the computer starts.
 Hey, my name is Ace. A blogger, web developer, gamer and Microsoft lover. Student of Unilorin and NACOSS Unilorin 2013 Programmer of the year.
Hey, my name is Ace. A blogger, web developer, gamer and Microsoft lover. Student of Unilorin and NACOSS Unilorin 2013 Programmer of the year.









0 comments:
Post a Comment
Please drop your feedback in the comment box, for us to know how this post has helped. And don't forget to join, by using the 'Join this site' button on the right. Thank you